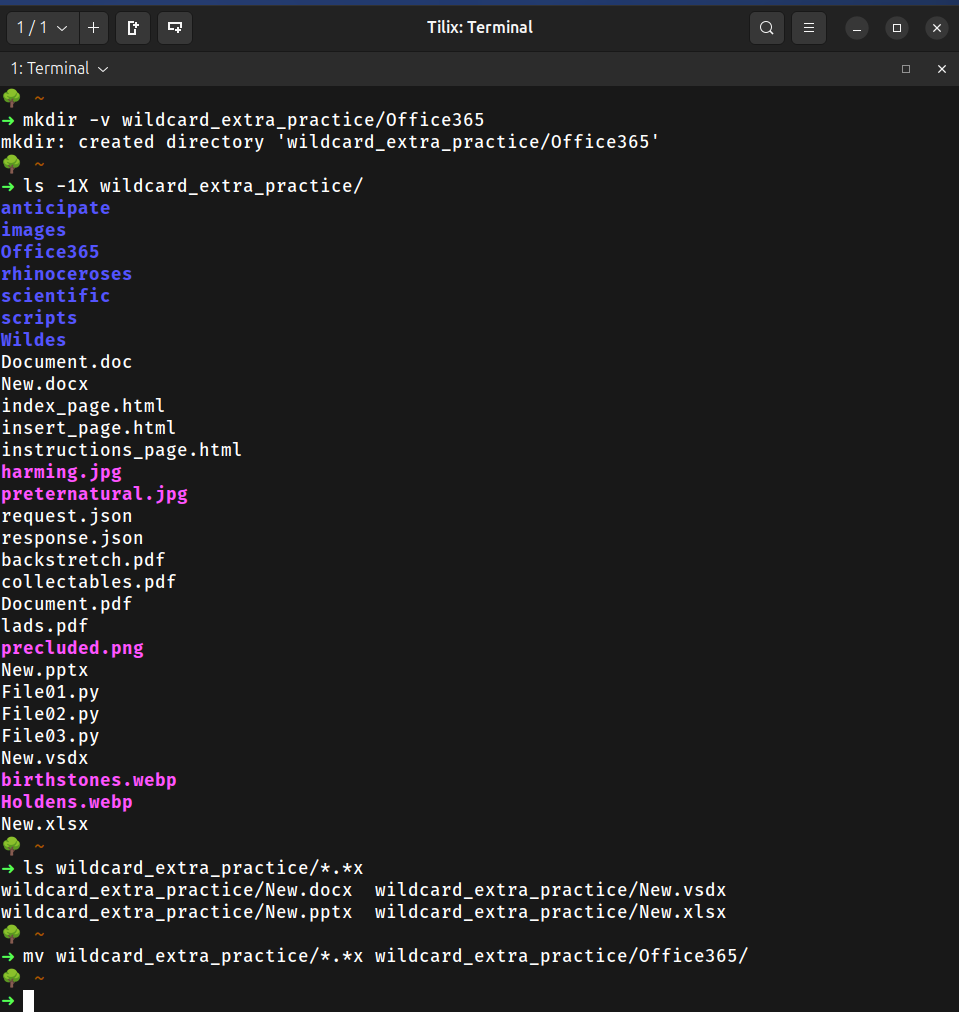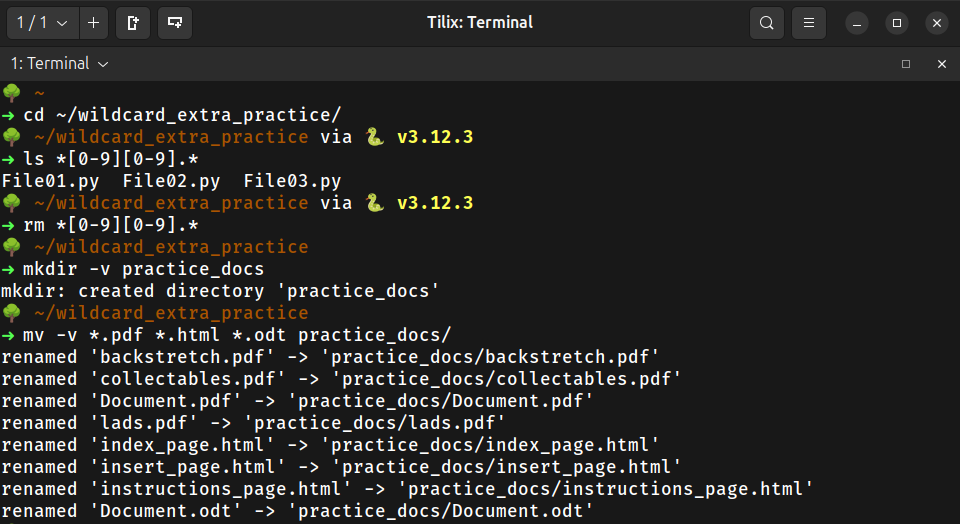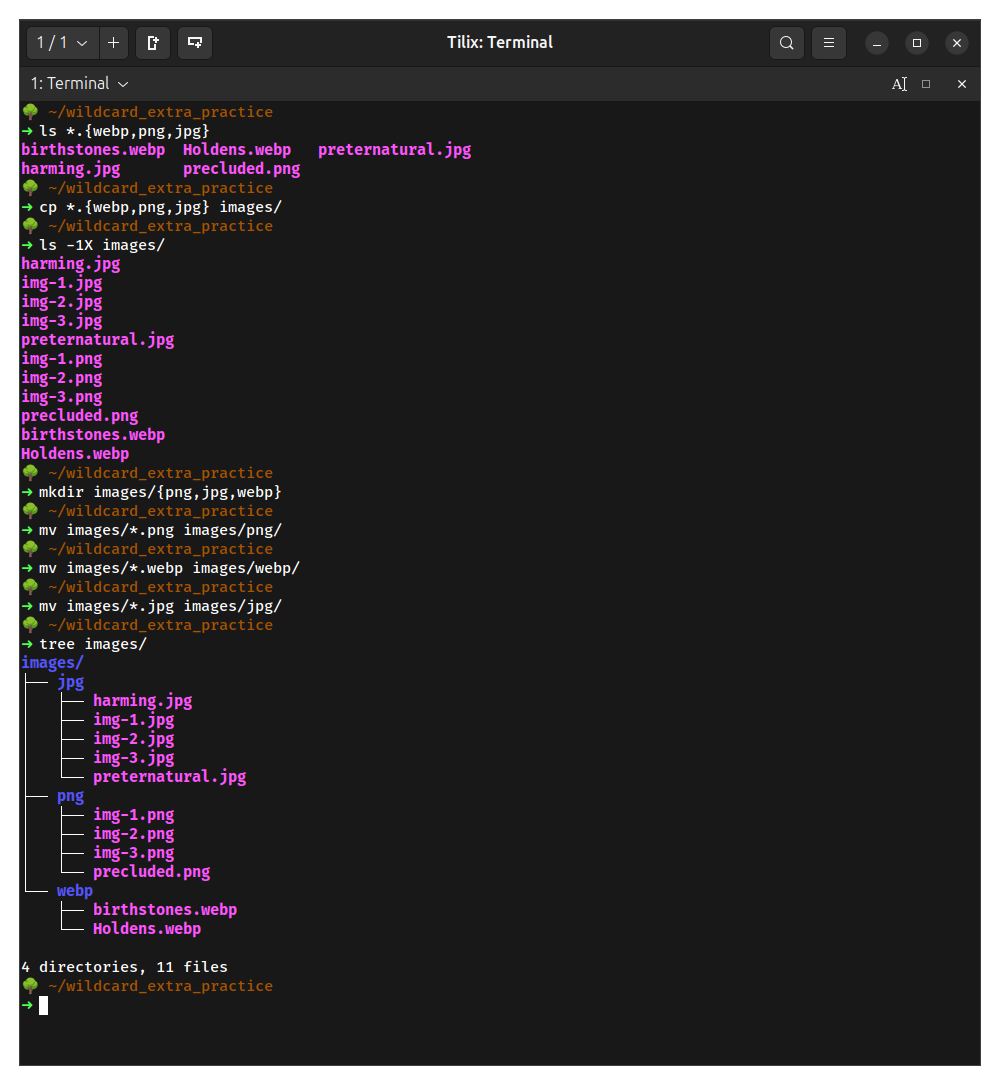Wildcards
Description
Wildcards or file globing is a shell feature that, using special characters, allows us to rapidly specify groups of filenames. Because we work with files all the time, it is useful to be able to work with multiple files at the same time.
Why and when should I use a wildcard?
Using wildcards can save you a lot of time. Imagine you need to move all the text files in a folder. You could move them one by one—if you know each file’s name. But what if there are 300 files? Moving them one at a time would take forever! Wildcards help you by allowing you to match all files that meet a certain pattern or criteria, so you can move them all at once with a single command. Here are some examples:
- Copy all photos from a drive to a flash drive.
- Delete certain types of files from a folder.
- List all files that have a date in their name.
There are only 3 wildcards. Here is how they work:
| Wildcard | definition | example |
|---|---|---|
* | matches 0 to any number of characters | ls ~/Downloads/*.png |
? | matches 1 character | ls ~/Downloads/f?ll.sh |
[] | matches 1 character from a set | ls ~/Downloads/f[0-9]ll.sh |
What does “matches x number of character” really mean?
This refers to the number of characters in the file name that can be matched everytime the wildcard is used in a command. For example, here is an illustration using the * wildcard:
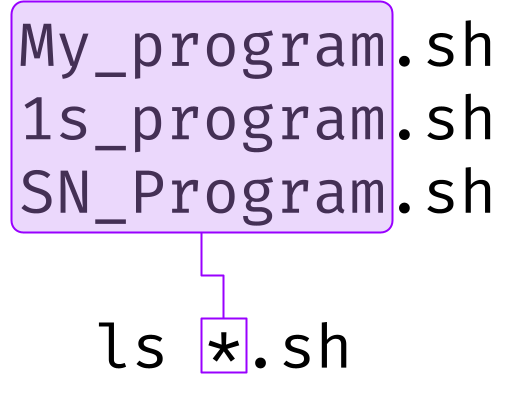
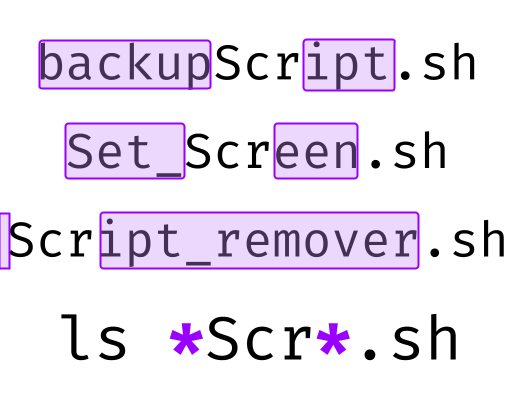
Notice that because the * wildcard matches 0 characters and also any number of characters, this command: ls *SC*.png matches the files Script_remover.sh and BackupScript.sh.
To practice the wildcards, run this command:
curl https://cis106.com/assets/extras/wildcards.sh | bash
This will create a directory in your home directory called wildcard_extra_practice. This directory contains a bunch of files and directories (created at random). All the examples here will use the files in this directory.
The * (star/asterisk) wildcard
Examples:
- List all of the directories inside a given directory without listing their content
ls -1d wildcard_extra_practice/*/
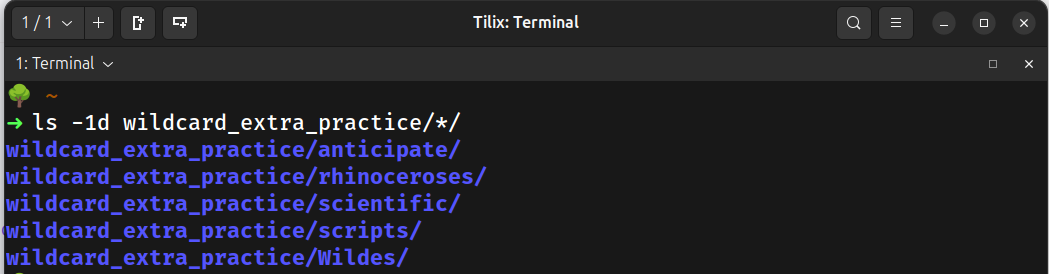
- Move all the
.sh(shell scripts) filesmv wildcard_extra_practice/*.sh wildcard_extra_practice/scripts/
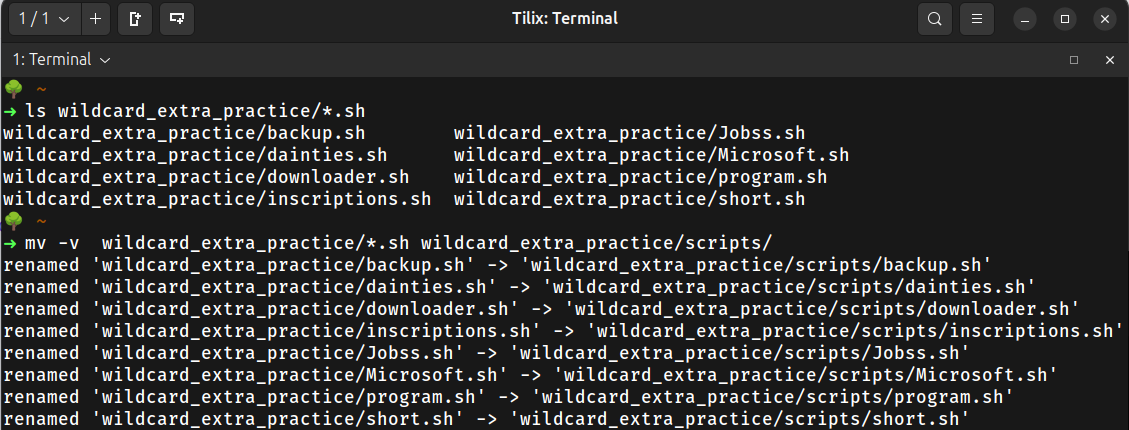
- List and then move all the image files in the wildcard_extra_practice directory. You will need to create a directory first.
mkdir wildcard_extra_practice/images/ls wildcard_extra_practice/img-*.*mv -v wildcard_extra_practice/img-*.* wildcard_extra_practice/images/
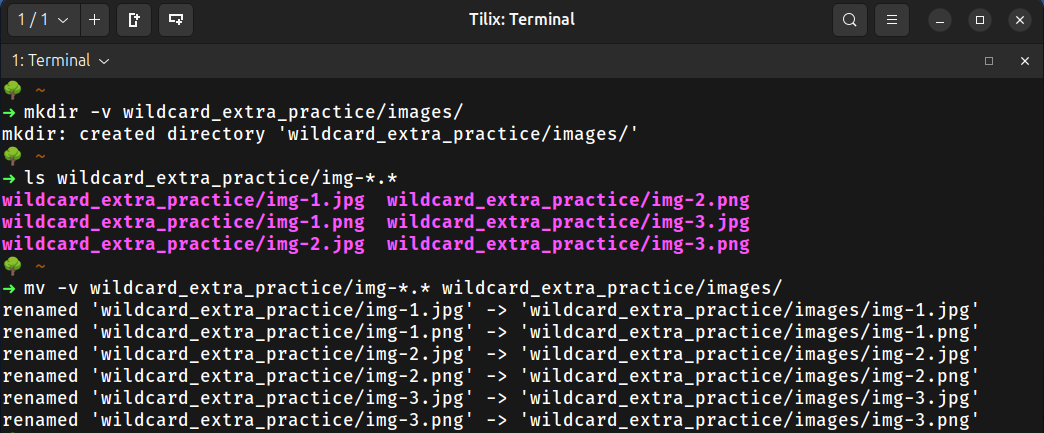
The ? (question mark) wildcard
Examples:
- List all the files that contain a 4 letter file extension.
ls -1X wildcard_extra_practice/*.????
- List all the files that contain a 4 letter file extension and start with letter i:
ls -1X wildcard_extra_practice/i*.????
- List all th files Microsoft Office 365 files.
ls -1X wildcard_extra_practice/*.???x

The [] (square brackets) wildcard
| POSIX class | Represents | Means | Example using ls |
|---|---|---|---|
[:upper:] | [A-Z] | Uppercase letters | ls *[[:upper:]]* - List files with uppercase letters |
[:lower:] | [a-z] | Lowercase letters | ls *[[:lower:]]* - List files with lowercase letters |
[:digit:] | [0-9] | Digits | ls *[[:digit:]]* - List files containing digits |
[:alpha:] | [A-Za-z] | Alphabetic characters | ls *[[:alpha:]]* - List files with alphabetic characters |
[:alnum:] | [A-Za-z0-9] | Alphanumeric characters | ls *[[:alnum:]]* - List files with alphanumeric characters |
[:space:] | [ \t\n\r\f\v] | Whitespace characters | ls *[[:space:]]* - List files with spaces in names |
[:punct:] | Punctuation | Punctuation characters | ls *[[:punct:]]* - List files with punctuation characters |
[:blank:] | [ \t] | Space and tab | ls *[[:blank:]]* - List files with spaces or tabs |
[:xdigit:] | [0-9A-Fa-f] | Hexadecimal digits | ls *[[:xdigit:]]* - List files with hexadecimal characters |
[:cntrl:] | Control characters | Control characters | ls *[[:cntrl:]]* - List files with control characters |
[:print:] | Printable | Printable characters | ls *[[:print:]]* - List files with printable characters |
[:graph:] | Graphical | Visible characters (not spaces) | ls *[[:graph:]]* - List files with graphical characters |
[:word:] | [A-Za-z0-9_] | Word characters (alphanumeric + underscore) | ls *[[:word:]]* - List files containing word characters |
[:ascii:] | ASCII characters | All ASCII characters (0-127) | ls *[[:ascii:]]* - List files containing ASCII characters |
Examples:
- List all the files that start with a capital letter
ls wildcard_extra_practice/[A-Z]*
- List all the files that contain a number in their name
ls wildcard_extra_practice/*[0-9]*
- List all the files that start with a capital letter and have a 2 character file extension
ls wildcard_extra_practice/[A-Z]*.??
- List all the files that contain a punctuation character in the name and a 4 character file extension
ls wildcard_extra_practice/*[[:punct:]]*.????
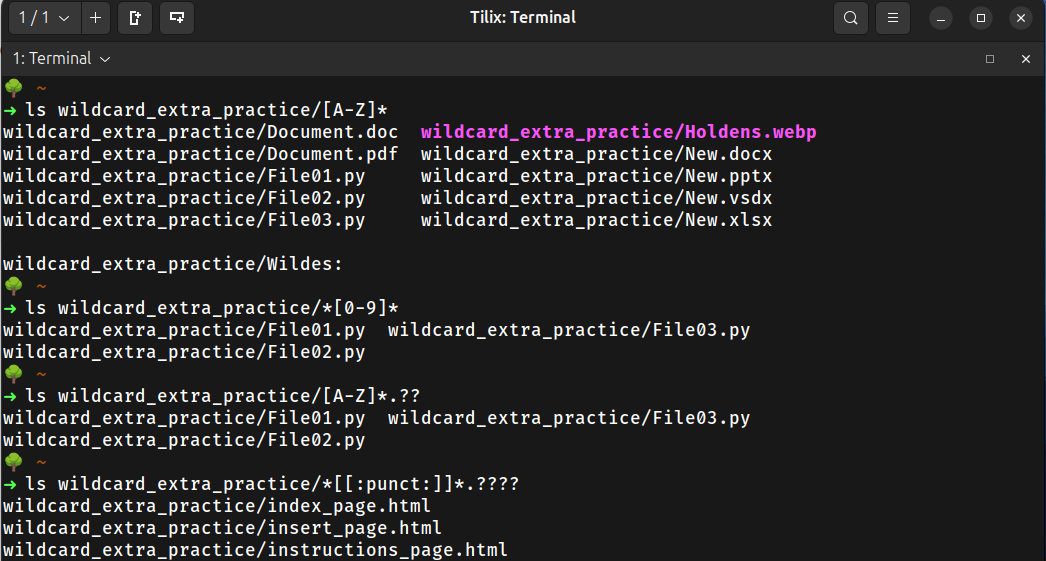
Note:
- Wildcards also have their limitations.
- For instance, “List all the files that do not contain a digit in the file name” You may assume that the approach would be
ls *[!0-9]*. However, this does not work. This wildcard translates to:
“all files and directories in the current directory whose names contain at least one character that is not a digit (0-9)” However, if you ever need this, here are two approaches:- Use ls + grep:
ls *[!0-9]* | grep -v '[0-9]'
- Use find:
find ./ -not -name '*[0-9]*'
- Find is preferred for scripts because ls is not suited for shell scripts. ls is intended to be a human friendly tool and the output is difficult to parse properly.
- Use ls + grep:
Brace Expansion
Brace expansion is not a wildcard but a feature of the bash shell that allows you to create strings without needing loops. The strings can be filenames, sequences, or patterns. Brace expansion is handled before file globing and variable expansion.
Brace expansion is used in the following manner:
- Open brace (
{) + pattern separated by commas with no spaces + closing brace (}).
Examples:
- Create 3 html files
touch {index,about,contact}.html
- Create 10 files numbered 1 to 10
touch file{1..10}.txt
- Create a directory structure in a single command:
mkdir -vp website/{assets,scripts,extras}
- Create an even more complex directory structure
mkdir -vp website/{assets/{imgs,audio},scripts/{js,python},extras/{docs,helper}}
- Create files in increments using A to Z in the file name
touch file{A..Z}.txt
- Remove the same 100 files created in the previous example:
rm file{A..Z}.txt

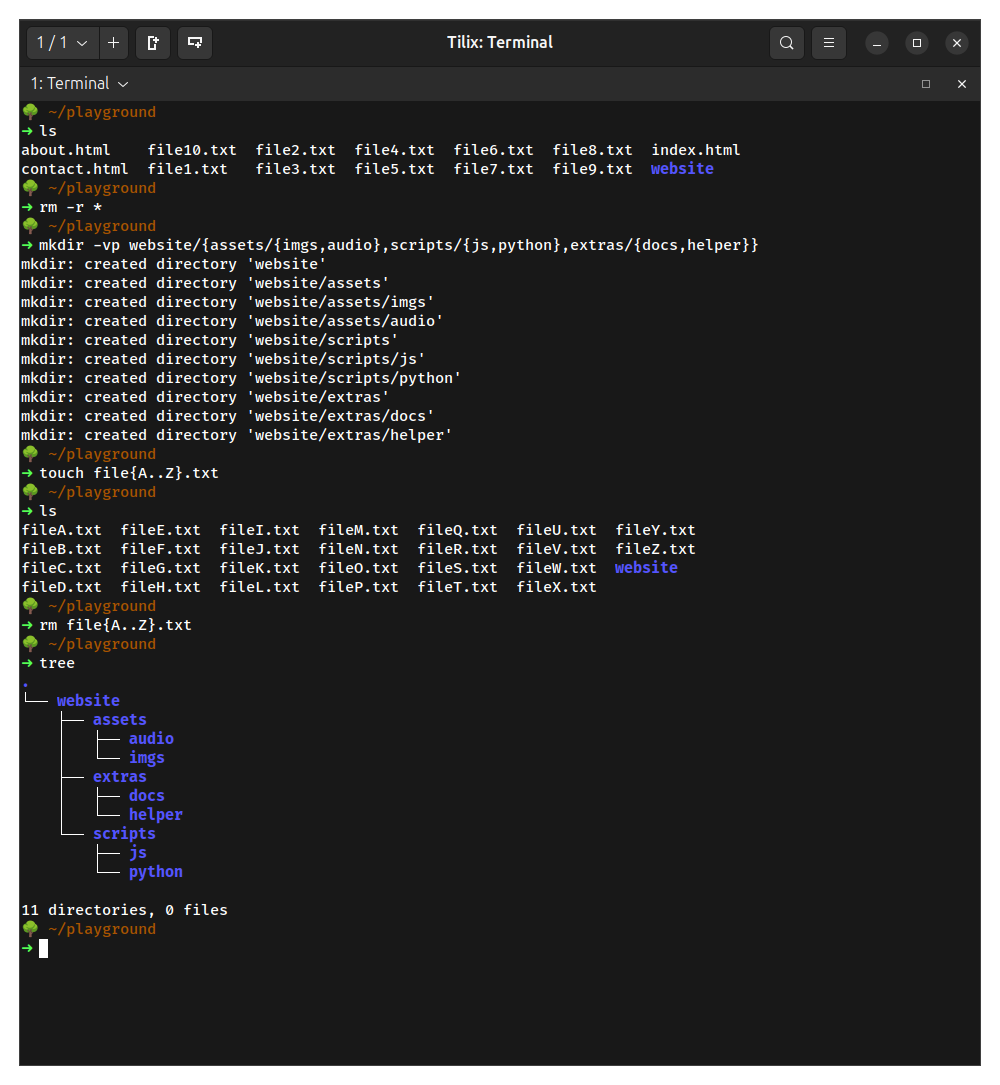
Challenge Practice 1:
- Inside the
wildcard_extra_practicedirectory, create a new directory called:Office365. - Research a list of Microsoft Office 365 file extensions and use that knowledge to identify which files in the
wildcard_extra_practicedirectory are Office 365 files. You should also research any file extension you do not recognized from the files in thewildcard_extra_practicedirectory. - Use a wildcard to move all the Office 365 files to the
wildcard_extra_practice/Office365directory
Challenge Practice 2:
- Change your current working directory to
~/wildcard_extra_practice - List and then remove all the files that contain 2 numbers in their file name right before the file extension. Be very careful with this step.
- Create a new directory called
practice_docs. - Move all the
html,odt, andpdffiles topractice_docs
Challenge Practice 3:
- List all the image files in the
~/wildcard_extra_practicedirectory. Ignore theimagessubirectory. Only the images in~/wildcard_extra_practicemust be listed. - Copy the images you listed in the previous step to the
imagessubdirectory. - Inside the
imagessubdirectory, create 1 directory for every file type. - Move each file type to its respective new subdirectory
What will you submit for extra credit
- In your cis106 directory/local repository, create a new directory called “ExtraCredit” (One word no spaces in file names pleases!)
- Inside “
ExtraCredit”, create another directory called “extra6” - Open your cis106 directory/local repository in VS Code
- Inside “
extra6” create a markdown file called “extra6.md” - Add all the screenshots to “
extra6.md” using proper markdown syntax and labeling each screenshot using heading 2 formatting. Save the markdown file. - Your markdown document should start with the following heading 1:
# Extra Credit 6: Wildcards - Convert your file to PDF
- Run the github commands, in VS Code Terminal, to push all your changes to github:
gid add .git commit -m "Completed Extra 5"git push
- In blackboard submit the following:
- The URL of
extra6.md - The PDF file
extra6.pdf
- The URL of